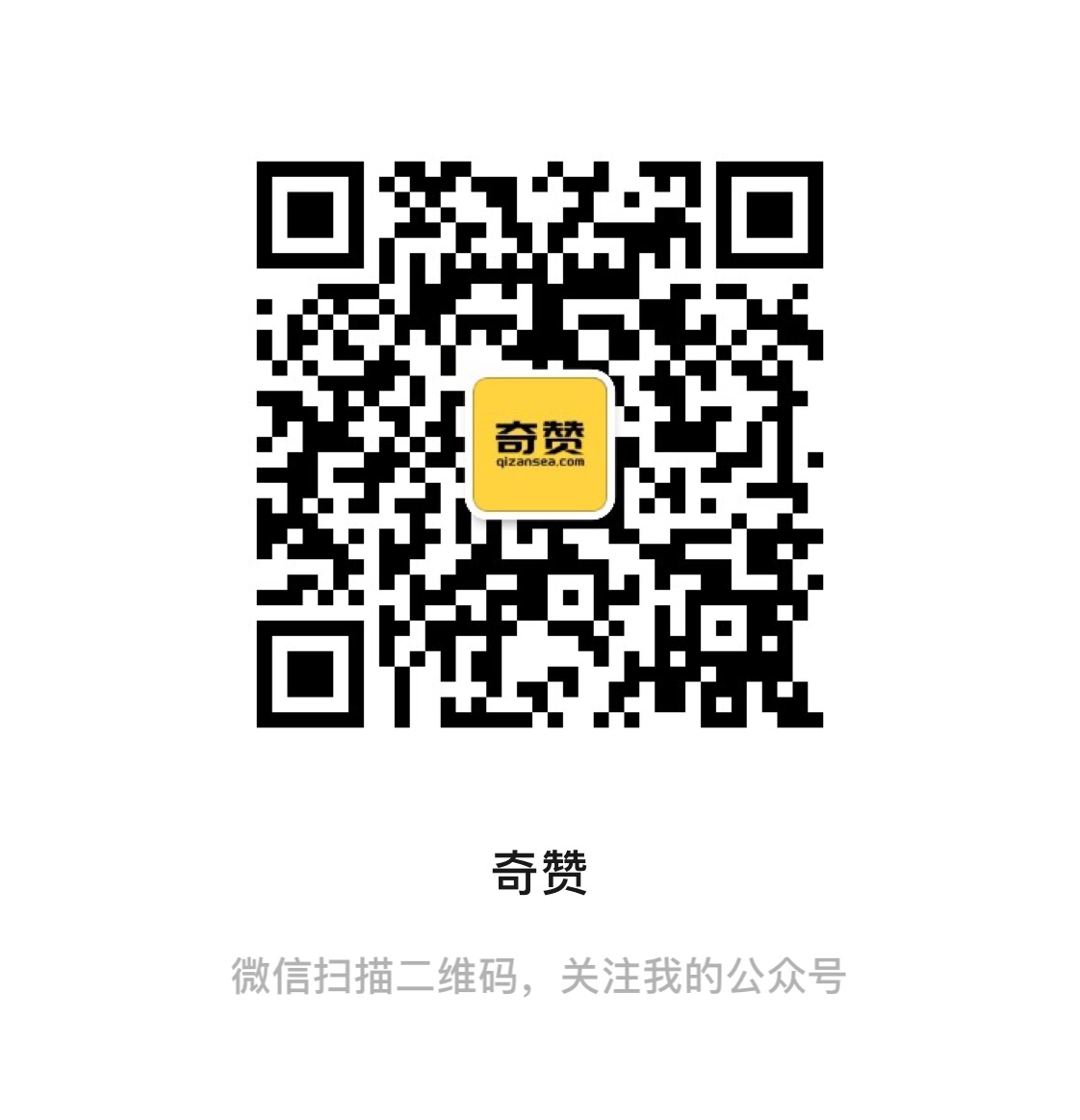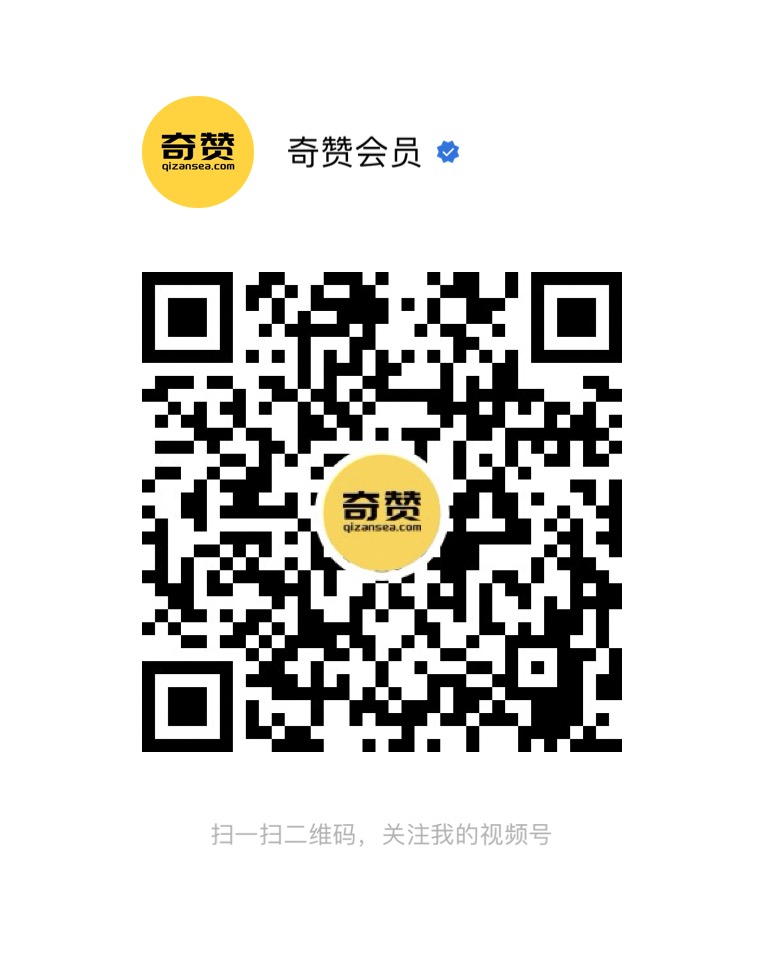不搞挂羊头卖狗肉那套,这篇文章不是教你怎么注册midjourney,也不是教你怎么安装Stable Diffusion。
而是我实际在测试多个AI工具后,摸索出来的一套像我这种设计小白可以实操的AI作图流程。
先看效果图:
主要面向外贸业务或者跨境电商运营,所以并不会有任何”高級”技巧,当然我也不会。如果你是PS高手或者Stable Diffusion 高手,可以忽略这篇教程。
我本身对PS并不是非常熟悉,但是在实际作图的过程当中,PS是必不可少的,但是你也不用担心,只会用到PS非常简单的几个操作,并不难学。
进入正文。
这里提到的AI作图,特指根据产品制作相应的场景图和营销素材,非二次元漫画、人物写真之类。
在看过网上各种大神的教程后,我把AI作图分成2个流派:
用Stable Diffusion的和不用的Stable Diffusion的。
先说会用到Stable Diffusion的流派。
下面是之前火爆全网的几张AI图:
这几张图必须用到Stable Diffusion(后面都简称SD),否则非常难做到这么逼真的效果。
但是SD作图路线路线有2个致命的缺陷:
其一是学习曲线陡峭,需要设置的参数非常复杂。1个参数不对,效果就差十万八千里。
其二又占电脑空间又吃显卡配置。生成不同类型图片动辄需要下载3个多G的模型,同时对电脑硬件配置非常之高,平时纯打字的办公电脑每出一张图要1个多小时。
当然现在有在线的SD网站,比如liblibai.com,是把开源的SD部署到了服务器。我测试次数有限,暂时不做评价,大家自行体验。
然后是不用Stable Diffusion的路线,这也是今天主要讲的。如果大家对SD感兴趣,可以留言,感兴趣的人多的话后面也出一个教程。
主要用到的工具是midjourney 和 PS 2023 AI(某淘有爱国版)。
整个流程是分为4步:
第一步,生成基础素材,用到抠图网站+midjourney
第二步,粗修,主要使用PS 2023 AI的生成式填充功能
第三步,精修,PS处理光影,让产品更好的融入场景
先介绍midjourney 基本设置。
登陆创建的服务器频道后,在输入框敲斜杠 /setting 可以打开设置选项,然后按照下方设置。
模型选择最新的5.2,数字越大,模型越新效果越好。
stylize 选择low,这样用我们的产品作为底图生成产品场景图的时候,会尽可能保留产品图形状。
为什么?举个例子:
左边是产品原图,中间是stylize low生成的结果,右边是stylize very
high生成的结果,设置的越高图片艺术性越强,产品变形越大,修改越麻烦。
设置完成后,我们开始操作。
第一步,生成基础素材:
也就是用midjourney生成中间的图,我们后续会它的基础上用PS替换成我们自己的产品。
如果你没有产品透明底PNG图,可以用www.remove.bg 免费抠图
点击输入框的加号+,上传产品PNG图,记着点enter上传。
输入框敲斜杠 /i 再弹出的选项里选择imagine prompt
鼠标左键点击刚刚上传,按住图片往下拖,你会看到图片有一个链接
把这个链接拖到下方prompt框里
然后在这个链接后面,写提示词,enter发送出去就可以生成图片
关于提示词,这里给推荐一个模板,来自旁门左道PPT的邵老师:
这是比较全的写法,提示词具体怎么写效果好,多测试,实践出真知。
如果实现想不出来怎么写,或者描述你想要的功能,那么,可以使用describe 功能,上传一张竞争对手的精美图片或者参考图片,来生成对应的提示词。
举个例子:
看到对手有一张漂亮的素材图,比如anker这张图,想要模仿又怕版权。
这个时候可以用describe 功能,上传这张图的核心素材部分,提取出生成这样素材需要什么样的提示词
看上图,Midjourney Bot给了4段不同的提示词,都能用,这个时候又回到了之前的步骤,打开imagine提示词输入框
把原始素材图链接拖进去,从上面4段建议提示词选一段放进来,就可以生成类似的素材图
点击U3,可以放大第三张
排版不会PS的,放到PPT加上一个背景颜色相同的色块和渐变的色块蒙版,空白位置上字,如图
如果生成的图片不满意,跟预期差别大,那么则一定要修改提示词。如果还算满意,则点击刷新多生成几次,总会有满意的。
最好挑选跟你的产品形状位置和角度最贴切的一张,降低替换你自己产品时候修图的难度。
比如这4张我选的第一张
第二步,粗修:
这一步主要使 PS 2023 AI,粗修主要三点:背景扩展、去除多余元素,修改部分元素
1、背景扩展
如果产品背景过于小,可以使用PS 2023
AI扩展画幅功能来扩展背景图
效果如下:
Step1: 先用裁剪工具拉宽画幅
Step2:使用侧边工具栏的矩形选区工具选中空白区域
注意事项,只选中空白区域,而不是选中整个图片区域,每次生成,侧边有三个生成备选可以选择
效果还是很惊艳吧。
2、去除多余元素部分:
用这个案例举例
当我们把自己的产品图PS里直接叠加到中间这张AI生成图的时,你会发现通常后面的AI产品图会有部分漏出来。
这个时候我们在使用生成式填充功能,使用侧边栏的以下工具之一选中多余的部分建立虚线选区
依旧清空提示词框里的内容,点击生成,便可以得到切掉这部分内容的背景
这个时候再把产品贴合上去,AI背景图产品多余的部分就没了。
是不是很牛,在很多人只关注midjourney和 Stable Diffusion,没多少人关注到PS也发布了AI生成图功能。
这个功能在我们把自己真实产品与AI生成图当中AI产品替换的时候非常之有用。
大面积擦除用生成式填充就好。修改边缘的部分,可以使用仿制图章功能。具体用法是,侧边工具栏选择仿制图章
在右下角选中背景对应的图层,也就是AI生成的场景图
然后直接像使用橡皮擦一样擦除背景AI产品漏出的边缘,便可以去除,建议大家自己实操体验,非常简单。
3、修改部分元素:
比如修改产品的一部分外观,使用工具栏套索工具或矩形选框工具选中要替换的元素
如果你发现背景当中有其他杂乱物体,想要替换成其他物体或者删除某些物体这个功能很好用。
第三步,精修:
这一步的核心是处理产品上反射的环境光以及阴影,以让产品更好的融入AI场景图。
这篇文章这部分略写,没关注公众号的关注下,之后专门出一个视频教程发出来,图文解释有点难,虽然不是很难,但是没接触过PS的肯定完全看不懂,主要是不熟悉功能界面。
主要的方法就是在高光和阴影产品区域创建一个图层,然后内嵌剪切蒙版到产品图对应的高光和阴影位置。(懂PS大概一看就懂了)
最后我们再看看三张效果图回味一下。
大家对这个AI作图系列感兴趣的话,多多转发文章,阅读量高的话,我接着这篇出一个系列文章,争取教会大家用AI实现网站素材自由。
最后推荐个工具,美图家出的AI生图功能,测试下来好于我的预期。
虽然出图质量不是很稳定,细节一般,但如果你对图片质量要求一般的话,勉强够用了。
来源公众号: 谷歌大叔(ID:bbswaimaoseo)专注研究海外推广营销技巧,搜索引擎关键词优化排名。
本文由 @谷歌大叔 原创发布于奇赞平台,未经许可,禁止转载、采集。
该文观点仅代表作者本人,奇赞平台仅提供信息存储空间服务。